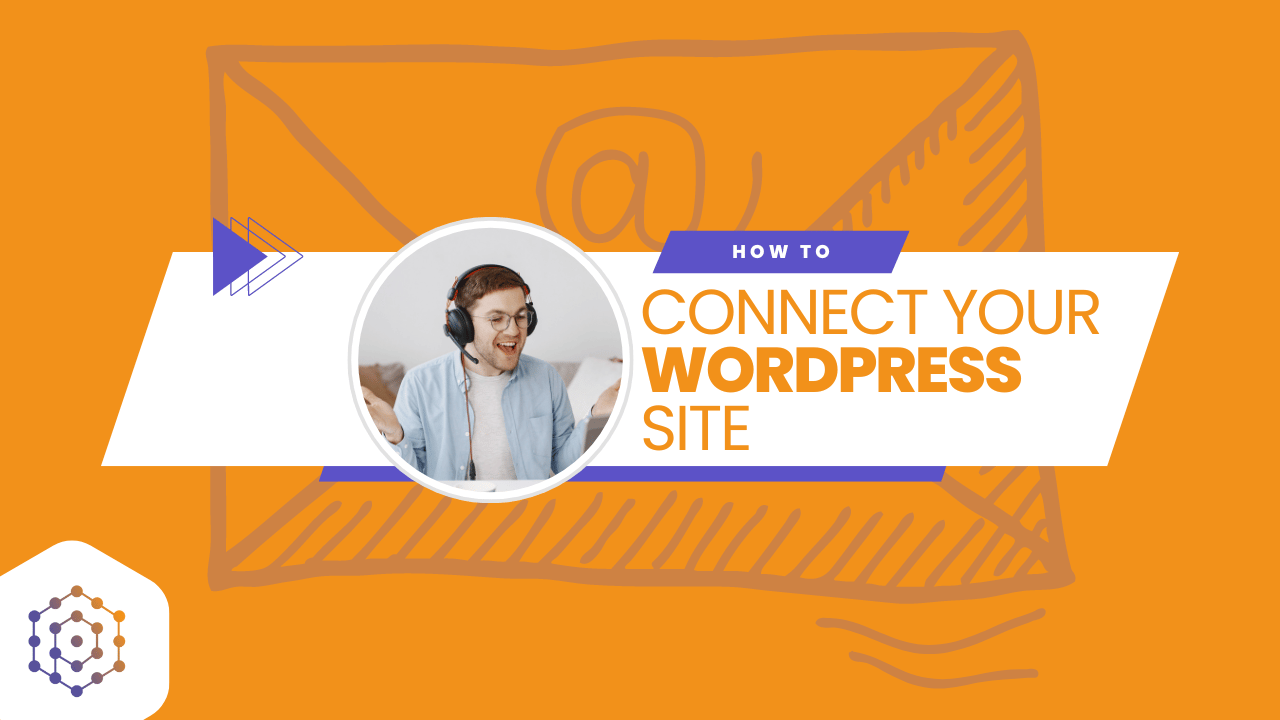This guide will help you understand how to create lists and manage contacts on our platform. Whether you’re a novice or an advanced user, this step-by-step guide will make it easy for you to get started.
Main Menu Navigation
First, familiarize yourself with the main menu under the “Contacts” section. Here are the key submenus you will use:
- All Contacts: View and manage all your contacts.
- Manage Lists: Create and manage your contact lists.
- Manage Segments: Create and manage segments of your lists.
- Unsubscribers: View and manage contacts who have unsubscribed.
Default Master List
When you first start using OmniPredict, you will notice a default list called the Master List. This list is active by default and is ready for you to start adding contacts.
Creating a New List
You can create multiple lists to organize your contacts. Follow these steps to create a new list:
- Navigate to Manage Lists: Go to the “Contacts” menu and select “Manage Lists”.
- Create a List: Click on the “Create List” button.
- Enter List Details: Provide the necessary details for your new list. This includes:
- List Name: A unique name for your list.
- Default From Name: The name will be used in the “from” field.
- Select From Email: The default email address for this list.
- Contact Information: You need to add company/organization, full address details, phone number, and the email address of the person in charge of user data.
- Activate the List: Before you can use the new list in a campaign, you need to activate it. Simply toggle the activation switch to “On”.
Adding Contacts to Your List
You can add contacts to your lists in three ways: manually, by importing, or through integration.
Manually Adding Contacts
- Navigate to All Contacts: Go to the “Contacts” menu and select a list. If you didn’t create one, select the “Master List”.
- Edit List: Click on “Edit List”.
- Add Contact: Click on the “Subscribers” tab.
- Add New: Click on the “Add New” button (+ symbol) to add a new contact.
- Enter Contact Details: Fill in the required fields such as name, email, phone number, etc.
- Save: Click “Save” to add the contact.
Importing Contacts
You can upload and import contacts in bulk by uploading a CSV, XLSX, or XML file.
Difference Between a List and a Segment
- List: A collection of contacts grouped together based on common criteria. Each list is independent and can be used in various campaigns.
- Segment: A subset of a list, created based on specific conditions such as user behavior, demographics, or engagement level. Segments allow for more targeted communication.
For more detailed information on creating and managing segments, please refer to our separate article on segments.
Unsubscribers List
OmniPredict also provides a list for unsubscribers. This list automatically updates with contacts who opt out of your communications, ensuring compliance with email marketing regulations.
Conclusion
Managing your contacts and lists on OmniPredict is straightforward and flexible. By following the steps outlined in this guide, you can efficiently organize your contacts and optimize your email marketing campaigns. For further assistance, explore our knowledge base or contact our support team.
Happy emailing!