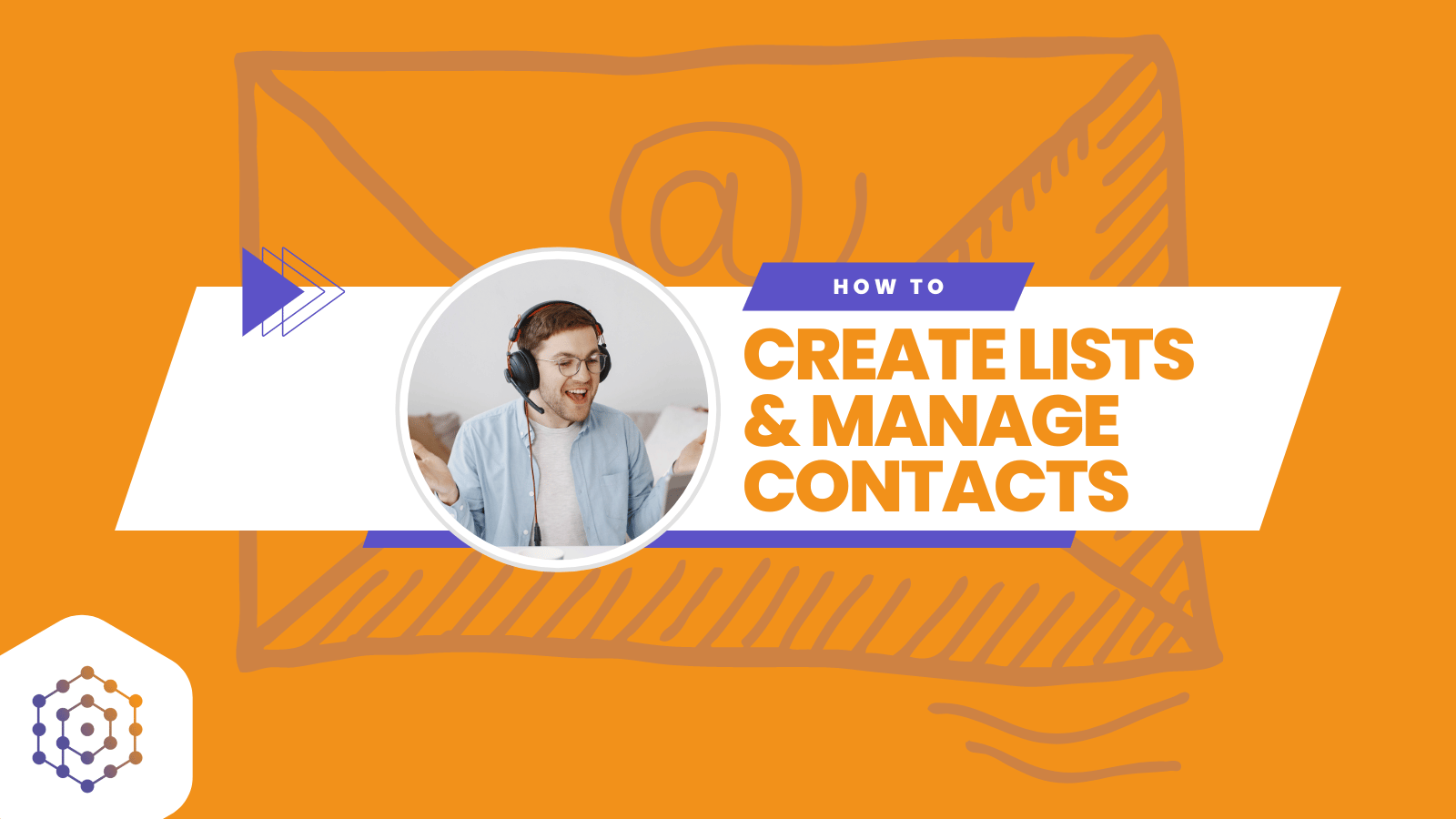Welcome WordPress users! This guide will walk you through the steps to connect the OmniPredict plugin to your WordPress site. Follow these instructions to download, install, and activate the plugin, and start creating forms for your site.
Step 1: Download the Plugin
First, download the OmniPredict plugin from the following link: Download OmniPredict Plugin
Step 2: Install the Plugin
- Log in to Your WordPress Dashboard: Navigate to your WordPress admin area.
- Go to Plugins: In the left-hand menu, click on “Plugins” and then “Add New”.
- Upload Plugin: Click on the “Upload Plugin” button at the top of the page.
- Choose File: Click “Choose File” and select the omnipredict-prod-1.0.0.zip file you downloaded.
- Install Now: Click the “Install Now” button to upload and install the plugin.
- Activate the Plugin: Once the plugin is installed, click “Activate Plugin” to activate it on your site.
Step 3: Activate API Keys
To connect OmniPredict to your WordPress site, you need to activate the API keys.
- Navigate to OmniPredict Settings: In your WordPress dashboard, go to “Settings” and select “OmniPredict”.
- Enter API Credentials: Enter your API credentials provided by OmniPredict. These credentials can be found in your OmniPredict account under the API settings.
- Save Changes: Click “Save Changes” to activate the API keys and connect your WordPress site to OmniPredict.
Step 4: Generate a Form
Now that the plugin is connected, you can generate a form to use on your site. Follow these steps:
- Navigate to OmniPredict Forms: In your WordPress dashboard, go to “OmniPredict” and select “Forms”.
- Create New Form: Click on “Create New Form”.
-
Choose Form Type: Select the type of form you want to create. Options include:
- Newsletter Signup
- Contact Form
- Long Lead Generation Form
- Customize Form: Customize the form fields as needed. The form will inherit the CSS style of your WordPress theme, ensuring a consistent look and feel.
- Save Form: Click “Save Form” to generate the form shortcode.
Step 5: Use the Form Shortcode
To add the form to your site, use the generated shortcode.
- Copy Shortcode: Copy the shortcode provided after saving the form.
- Add Shortcode to Page/Post: Go to the page or post where you want to display the form and paste the shortcode into the content area.
- Publish/Update Page: Publish or update the page to see the form live on your site.
Integrating with Other Plugins or Website Builders
If you want to integrate OmniPredict with other plugins or website builders like Elementor, you can check our tutorials for webhooks integration. These tutorials provide detailed instructions on how to set up and use webhooks to connect OmniPredict with various tools and platforms.
Conclusion
By following these steps, you can easily connect the OmniPredict plugin to your WordPress site and start creating forms to engage your visitors. For more advanced integrations and customization options, refer to our detailed tutorials and support resources.
Happy form building!